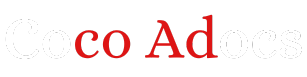Introduction
Welcome to the documentation for the PdtSimpleCalendar library, designed to simplify the process of implementing a customizable calendar in your iOS application.
Installation
Before utilizing the PdtSimpleCalendar library, ensure that you’ve integrated it correctly into your project. Follow the steps below to install the library:
- Open your project in Xcode.
- Navigate to the directory where your project is stored.
- Find the Podfile and open it with a text editor.
- Add the following line beneath your project’s target:
- Save the Podfile and close it.
- In the terminal, navigate to the project directory.
- Run the command
pod install.
pod 'PdtSimpleCalendar'Usage
To make use of the PdtSimpleCalendar library, follow the steps outlined below:
Step 1: Import
Import the PdtSimpleCalendar module in your source code file where you plan to use the calendar.
import PdtSimpleCalendar
Step 2: Create Calendar View
Instantiate a PdtSimpleCalendar view object in your view controller. This object represents the calendar visualization that will be displayed.
let calendarView = PdtSimpleCalendarView(frame: CGRect(x: 0, y: 0, width: 300, height: 400))
Step 3: Customize Calendar
Customize the appearance and behavior of the calendar to fit your requirements. Use the properties provided by the PdtSimpleCalendarView to modify various aspects of the calendar, such as colors, fonts, and date range.
calendarView.calendarBackgroundColor = .white
calendarView.tintColor = .blue
Step 4: Handle Events
To respond to specific user interactions with the calendar, implement the delegate methods provided by PdtSimpleCalendarViewDelegate. These methods inform you of events such as date selection and month change.
class YourViewController: UIViewController, PdtSimpleCalendarViewDelegate {
override func viewDidLoad() {
super.viewDidLoad()
calendarView.delegate = self
}
func didSelectDate(date: Date) {
// Handle date selection
}
func didChangeMonth(date: Date) {
// Handle month change
}
}
Step 5: Add Calendar to View
Finally, add the calendar view as a subview to your desired view in your view controller.
view.addSubview(calendarView)
Examples
Below are a few examples demonstrating the various ways to configure and interact with the PdtSimpleCalendar library:
Example 1: Basic Configuration
In this example, we’ll create a basic calendar view with no customization:
let calendarView = PdtSimpleCalendarView(frame: CGRect(x: 0, y: 0, width: 300, height: 400))
view.addSubview(calendarView)
Example 2: Customization
Here, we’ll customize the colors of the calendar:
let calendarView = PdtSimpleCalendarView(frame: CGRect(x: 0, y: 0, width: 300, height: 400))
calendarView.calendarBackgroundColor = .white
calendarView.tintColor = .blue
view.addSubview(calendarView)
Example 3: Date Selection
This example demonstrates how to handle a selected date:
class YourViewController: UIViewController, PdtSimpleCalendarViewDelegate {
override func viewDidLoad() {
super.viewDidLoad()
calendarView.delegate = self
}
func didSelectDate(date: Date) {
print("Selected date: \(date)")
}
view.addSubview(calendarView)
}
Contributions
We welcome contributions from the open-source community to enhance the functionality and usability of the PdtSimpleCalendar library. If you encounter any bugs or have suggestions for improvement, please submit a pull request on our GitHub repository.
Conclusion
Thank you for choosing PdtSimpleCalendar as your calendar implementation. We hope this documentation has provided a comprehensive guide to help you get started with the library. For further assistance, refer to the source code and the PdtSimpleCalendar repository on GitHub.