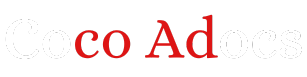WebPKit is a powerful framework that allows developers to integrate WebP image format support into iOS applications. This comprehensive guide provides detailed information on how to effectively implement WebPKit in your iOS projects, enabling you to take full advantage of this advanced image format.
Prerequisites
Prior to using WebPKit, ensure that you have:
- Xcode installed on your development machine
- A basic understanding of iOS app development
- Internet connectivity to download necessary dependencies
Installation
Follow these steps to install WebPKit in your iOS project:
- Open your Xcode project
- Navigate to your project target and select it
- Go to the “General” tab
- In the “Frameworks, Libraries, and Embedded Content” section, click the “+” button
- Choose “Add Other…”
- Browse and select the WebPKit.framework file from your file system
- Click “Open” to add the framework to your project
Usage
Once WebPKit is installed in your project, follow these steps to incorporate WebP image format support:
Step 1: Import WebPKit
In the desired view controller, import the WebPKit framework:
// Swift import WebPKit // Objective-C @import WebPKit;
Step 2: Loading WebP Images
To load a WebP image, use the following code snippet:
// Swift let webpImage = WebPImage(named: "example") // Objective-C WebPImage *webpImage = [WebPImage imageNamed:@"example"];
Step 3: Displaying WebP Images
Display the loaded WebP image using an appropriate view component:
// Swift let imageView = UIImageView(image: webpImage) self.view.addSubview(imageView) // Objective-C UIImageView *imageView = [[UIImageView alloc] initWithImage:webpImage]; [self.view addSubview:imageView];
Step 4: Using WebP Decoding Options
You can customize the WebP decoding options to cater to specific requirements:
// Swift let decodingOptions = WebPDecodingOptions() decodingOptions.lossless = true webpImage.setDecodingOptions(decodingOptions) // Objective-C WebPDecodingOptions *decodingOptions = [[WebPDecodingOptions alloc] init]; decodingOptions.lossless = YES; [webpImage setDecodingOptions:decodingOptions];
Step 5: Handling Errors
In case of any errors during the loading or decoding process, handle them as appropriate:
// Swift if let error = webpImage.error { print("Error loading WebP image: \(error.localizedDescription)") } // Objective-C if (webpImage.error != nil) { NSLog(@"Error loading WebP image: %@", [webpImage.error localizedDescription]); }
Step 6: Memory Management
Release the WebP image resources when they are no longer needed:
// Swift webpImage.releaseData() // Objective-C [webpImage releaseData];
Additional Notes
Here are some additional tips to enhance your experience with WebPKit:
- WebPKit supports both lossy and lossless compression formats
- Ensure that WebP images are of the appropriate dimensions and aspect ratio to avoid distortion
- You can dynamically change the WebP decoding options at runtime
- Make sure to consider the impact on app size due to the inclusion of WebP images
Conclusion
With WebPKit, you can seamlessly incorporate WebP images into your iOS applications, optimizing image load times and reducing bandwidth usage. Follow the provided steps to successfully integrate and utilize WebPKit’s powerful features in your iOS projects.