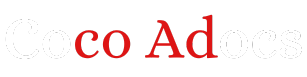Having a microphone that doesn’t work on your iPhone can be incredibly frustrating, especially if you rely on it for making calls or recording audio. If you’re experiencing issues with your iPhone microphone not working on iOS 17 or 17.5, there are a few potential solutions that you can try to fix the problem.
1. Check for software updates: The first thing you should do when experiencing microphone issues on your iPhone is to check for software updates. Apple regularly releases updates that address various bugs and issues, so installing the latest version of iOS may solve the problem.
2. Restart your iPhone: Sometimes, a simple restart can fix minor software glitches that may be causing your microphone to malfunction. To restart your iPhone, press and hold the power button until the “slide to power off” slider appears, then slide it to turn off your device. Wait a few seconds, then press and hold the power button again to turn it back on.
3. Check for debris or obstructions: It’s possible that dirt, dust, or other debris may be blocking the microphone on your iPhone. Use a soft, dry brush or compressed air to clean out any dirt or debris that may be causing the issue.
4. Disable noise cancellation: Some iPhone models have noise cancellation features that can interfere with the microphone. To disable noise cancellation, go to Settings > Accessibility > Audio/Visual and toggle off the “Phone Noise Cancellation” option.
5. Reset your iPhone’s settings: If none of the above solutions work, you can try resetting your iPhone’s settings to their default values. To do this, go to Settings > General > Reset > Reset All Settings. Keep in mind that this will reset all of your settings, so make sure to back up any important data before proceeding.
6. Check for hardware issues: If your microphone still isn’t working after trying the above solutions, it’s possible that there may be a hardware issue with your iPhone. In this case, you may need to contact Apple support or visit an authorized service provider to have your device repaired.
7. Use a Bluetooth headset: If you need to make calls or record audio and your iPhone’s microphone isn’t working, you can use a Bluetooth headset as a temporary solution. Simply pair your headset with your iPhone and use it as a substitute microphone.
8. Check for third-party apps: Some third-party apps may be causing conflicts with your iPhone’s microphone. Try uninstalling any recently downloaded apps to see if the issue is resolved.
9. Reset your iPhone’s network settings: Resetting your iPhone’s network settings can sometimes fix microphone issues. To do this, go to Settings > General > Reset > Reset Network Settings.
10. Restore your iPhone: If all else fails, you can try restoring your iPhone to its factory settings. Keep in mind that this will erase all of your data, so make sure to back up your iPhone before proceeding. To restore your iPhone, connect it to iTunes on your computer and follow the on-screen instructions.
11. Contact Apple support: If you’ve tried all of the above solutions and your iPhone microphone still isn’t working, it’s best to contact Apple support for further assistance. They may be able to provide additional troubleshooting steps or recommend a repair for your device.
In conclusion, experiencing microphone issues on your iPhone can be frustrating, but there are several potential solutions that you can try to fix the problem. By following the above tips, you can hopefully resolve the issue and get your microphone working properly again on iOS 17 or 17.5.