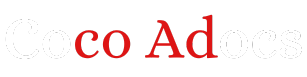## Introduction
The AAButtonFloating library is a powerful tool for adding floating buttons to your iOS application. With this library, you can easily create customizable floating buttons that enhance user interaction and provide a visually appealing experience.
## Features
– Simple integration into your iOS application
– Customizable appearance and behavior of the floating button
– Supports different button shapes and styles
– Easily add icons or text to the button
– Floating animation options available
– Responsive to different screen sizes and orientations
– Provides callbacks and delegate methods for user interactions
## Installation
To use the AAFloatingButton library in your iOS project, follow these steps:
1. Open your project in Xcode.
2. Create a `Podfile` in the root directory of your project or navigate to the existing file if you already have one.
3. Add the following line to your `Podfile`:
“`ruby
pod ‘AAFloatingButton’
“`
4. Save the `Podfile` and run `pod install` command in the Terminal.
5. Once the installation is complete, open your project workspace file (`.xcworkspace`) in Xcode.
6. Import the library in your relevant source files:
“`swift
import AAFloatingButton
“`
## Usage
To add a floating button to your view, follow these steps:
1. Create an instance of `AAFloatingButton`:
“`swift
let floatingButton = AAFloatingButton()
“`
2. Customize the appearance and behavior of the button:
“`swift
floatingButton.backgroundColor = .blue
floatingButton.buttonShape = .circular
floatingButton.iconImage = UIImage(named: “icon”)
floatingButton.title = “Action”
“`
3. Optionally, you can set callback methods to handle user interactions:
“`swift
floatingButton.didTapButton = {
// Handle button tap
}
floatingButton.didLongPressButton = {
// Handle long press on button
}
floatingButton.didBeginDragging = {
// Handle when user starts dragging the button
}
floatingButton.didEndDragging = {
// Handle when user stops dragging the button
}
“`
4. Finally, add the floating button to your view:
“`swift
view.addSubview(floatingButton)
“`
## Configuration
The AAFloatingButton offers a range of configuration options to customize the button.
### Button Appearance
– `backgroundColor`: The background color of the button.
– `buttonShape`: The shape of the button, which can be set to `.circular` or `.custom`.
– `iconImage`: An optional image to display on the button.
– `title`: An optional title to display on the button, can be set as nil.
– `titleColor`: The color of the button’s title.
– `titleFont`: The font used for the button’s title.
### Button Behavior
– `buttonAnimation`: The animation style of the floating button, which can be set to `.none`, `.fade`, `.slideLeft`, `.slideRight`, `.slideUp`, or `.slideDown`.
– `buttonSize`: The size of the button, defined as a `CGSize`.
### Delegate
The AAFloatingButtonDelegate protocol provides methods to handle button events. Implement these delegate methods to customize the button’s behavior further.
“`swift
func floatingButtonDidTap(_ button: AAFloatingButton)
func floatingButtonDidLongPress(_ button: AAFloatingButton)
func floatingButtonDidBeginDragging(_ button: AAFloatingButton)
func floatingButtonDidEndDragging(_ button: AAFloatingButton)
“`
## Examples
### Example 1: Basic Usage
The following code shows a basic implementation of a floating button:
“`swift
let floatingButton = AAFloatingButton()
floatingButton.backgroundColor = .red
floatingButton.buttonShape = .circular
floatingButton.iconImage = UIImage(named: “heart”)
floatingButton.title = “Like”
floatingButton.didTapButton = {
// Handle button tap
}
floatingButton.didLongPressButton = {
// Handle long press on button
}
view.addSubview(floatingButton)
“`
### Example 2: Customization
In this example, we customize the appearance and behavior of the floating button:
“`swift
let floatingButton = AAFloatingButton()
floatingButton.backgroundColor = .green
floatingButton.buttonShape = .custom
floatingButton.iconImage = UIImage(named: “star”)
floatingButton.title = “Favorite”
floatingButton.titleColor = .white
floatingButton.titleFont = UIFont.boldSystemFont(ofSize: 14)
floatingButton.buttonAnimation = .slideLeft
floatingButton.buttonSize = CGSize(width: 60, height: 60)
view.addSubview(floatingButton)
“`
## Conclusion
The AAButtonFloating library provides a convenient solution for adding floating buttons to your iOS application. By following the steps outlined in this guide, you can easily integrate the library into your project and customize the floating button to suit your needs. Enhance user interaction and create visually appealing experiences with ease using AAButtonFloating.