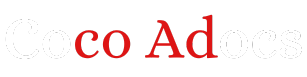ABTextBoxToolbarHandler
ABTextBoxToolbarHandler is a lightweight toolbar handler for UITextView and UITextField. It provides a convenient and customizable toolbar to be displayed above the keyboard to enhance user input experience.
With ABTextBoxToolbarHandler, you can easily add various features to your text fields and text views, such as:
- Next/Previous buttons to navigate through text fields/text views
- Done button to dismiss the keyboard
- Flexible toolbar positioning (top/bottom)
- Customizable toolbar background color
- Customizable button colors
- Support for both portrait and landscape orientations
- Ability to add additional toolbar buttons
Requirements
ABTextBoxToolbarHandler has the following requirements:
- iOS 10.0+ target deployment
- Swift 4.2+
Installation
You can install ABTextBoxToolbarHandler through CocoaPods. Simply add the following line to your Podfile:
pod 'ABTextBoxToolbarHandler'Usage
To use ABTextBoxToolbarHandler in your application, follow these steps:
Step 1: Import ABTextBoxToolbarHandler
In the file where you want to use ABTextBoxToolbarHandler, import the module:
import ABTextBoxToolbarHandlerStep 2: Initialize ABTextBoxToolbarHandler
Next, create an instance of ABTextBoxToolbarHandler in your view controller:
let toolbarHandler = ABTextBoxToolbarHandler()Step 3: Configure the Toolbar
After initializing the toolbar handler, you can configure the toolbar according to your requirements. Here are some common configuration options:
Positioning
By default, the toolbar is positioned at the top of the keyboard. You can change it to be positioned at the bottom using the toolbarPosition property:
toolbarHandler.toolbarPosition = .bottomCustomize Colors
You can customize the background color of the toolbar using the toolbarBackgroundColor property:
toolbarHandler.toolbarBackgroundColor = UIColor(red: 0.87, green: 0.87, blue: 0.87, alpha: 1.0)You can also customize the text color of the buttons on the toolbar using the buttonTextColor property:
toolbarHandler.buttonTextColor = UIColor.blackAdd Additional Buttons
If you want to add additional buttons to the toolbar, you can use the addButton method:
let myButton = UIBarButtonItem(title: "My Button", style: .plain, target: self, action: #selector(myButtonAction))
toolbarHandler.addButton(myButton)Step 4: Assign the Toolbar to Text Fields/Views
Finally, assign the toolbar to your text fields or text views using the setToolbar method:
textField.setToolbar(toolbarHandler.toolbar)
textView.setToolbar(toolbarHandler.toolbar)Example
Here is a basic example that demonstrates how to use ABTextBoxToolbarHandler in a view controller:
import UIKit
import ABTextBoxToolbarHandler
class ViewController: UIViewController {
let toolbarHandler = ABTextBoxToolbarHandler()
override func viewDidLoad() {
super.viewDidLoad()
// Configure the toolbar
toolbarHandler.toolbarPosition = .bottom
toolbarHandler.toolbarBackgroundColor = UIColor(red: 0.87, green: 0.87, blue: 0.87, alpha: 1.0)
toolbarHandler.buttonTextColor = UIColor.black
// Add additional button
let myButton = UIBarButtonItem(title: "My Button", style: .plain, target: self, action: #selector(myButtonAction))
toolbarHandler.addButton(myButton)
// Assign the toolbar to text fields/views
textField.setToolbar(toolbarHandler.toolbar)
textView.setToolbar(toolbarHandler.toolbar)
}
@objc func myButtonAction() {
// Handle button action
}
}Conclusion
ABTextBoxToolbarHandler provides a simple and flexible solution for managing toolbars on your text fields and text views. With its customizable options and easy integration, it enhances the user experience and improves the efficiency of text input in your app.