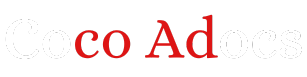If you’ve recently upgraded to macOS Sonoma, you may want to consider making some key settings changes to optimize your experience. From improving performance to increasing security, these seven settings tweaks will help you get the most out of your Mac.
1. Disable unnecessary background processes: Sonoma comes with a number of background processes that can slow down your system and drain your battery. To disable these processes, go to System Preferences > Users & Groups > Login Items and remove any unnecessary items from the list.
2. Disable automatic app updates: While automatic app updates may seem convenient, they can also use up valuable system resources and bandwidth. To disable automatic app updates, go to App Store > Preferences > Automatic Updates and uncheck the box next to “Install app updates”.
3. Customize your Finder sidebar: The Finder sidebar is where you access your most frequently used folders, so it’s important to customize it to fit your workflow. To customize your sidebar, go to Finder > Preferences > Sidebar and select which folders you want to appear.
4. Optimize storage settings: Sonoma offers several storage settings that can help you free up space on your Mac. To optimize your storage settings, go to Apple menu > About This Mac > Storage and click on “Manage”. From here, you can enable features like Optimized Storage and Empty Trash Automatically.
5. Enable FileVault: FileVault is a security feature that encrypts the data on your Mac, ensuring that it remains secure even if your computer is lost or stolen. To enable FileVault, go to System Preferences > Security & Privacy > FileVault and click on “Turn On FileVault”.
6. Adjust energy saver settings: Sonoma offers several energy saver settings that can help you conserve battery life and reduce power consumption. To adjust your energy saver settings, go to System Preferences > Energy Saver and customize settings like display sleep and system sleep.
7. Customize notifications: Sonoma offers a number of customization options for notifications, allowing you to control how and when you receive notifications from apps and websites. To customize your notifications, go to System Preferences > Notifications and adjust settings like Do Not Disturb and Notification Center.
By making these key settings changes in macOS Sonoma, you can optimize your Mac for better performance, increased security, and a more personalized user experience. Take the time to explore these settings and make the adjustments that will help you get the most out of your Mac.