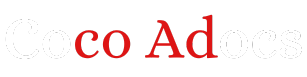Developer mode is a crucial tool for developers who want to customize and optimize their devices. Enabling developer mode allows users to access advanced settings and tools that are not normally available in regular user mode. In this article, we will discuss how to enable developer mode on various devices, including Android smartphones, Windows computers, and macOS devices.
Android Smartphones:
Enabling developer mode on Android smartphones is a relatively easy process. To do so, follow these simple steps:
1. Open the “Settings” app on your Android device.
2. Scroll down and tap on “About phone” or “About device.”
3. Look for the “Build number” or “Software version” option and tap on it multiple times (usually seven times). You will see a message saying “You are now a developer!”
4. Go back to the main settings menu, and you will see a new option called “Developer options.” Tap on it to access advanced developer settings.
From here, you can enable USB debugging, customize animations, and tweak various other settings to optimize your device for development purposes.
Windows Computers:
Enabling developer mode on Windows computers is slightly different from Android devices. Here’s how you can do it:
1. Open the “Settings” app on your Windows computer.
2. Click on “Update & Security” and then select “For developers” from the left sidebar.
3. Under the “Use developer features” section, select the developer mode option.
4. You may need to restart your computer to apply the changes.
Once developer mode is enabled on your Windows computer, you can install and test apps that are not from the Windows Store, use developer tools like Visual Studio, and access advanced settings for development purposes.
macOS Devices:
Enabling developer mode on macOS devices is also a straightforward process. Here’s how you can do it:
1. Open the “System Preferences” app on your macOS device.
2. Click on “Security & Privacy” and then select the General tab.
3. Look for the option that says “Allow apps downloaded from” and select “App Store and identified developers.”
4. You may need to enter your admin password to apply the changes.
Once developer mode is enabled on your macOS device, you can install and test apps that are not from the App Store, access advanced developer tools like Xcode, and customize various settings for development purposes.
In conclusion, enabling developer mode on your devices is essential for developers who want to optimize their devices for development purposes. By following the steps outlined in this article, you can easily enable developer mode on Android smartphones, Windows computers, and macOS devices to access advanced settings and tools for development.