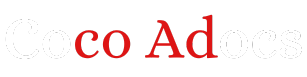Mouse gestures can be a powerful tool for navigating your Mac efficiently and quickly. With a few simple tweaks, you can customize mouse gestures to suit your individual workflow and make your computing experience more intuitive and seamless. In this article, we will explore how you can customize mouse gestures on Mac to enhance productivity and streamline your daily tasks.
The first step to customizing mouse gestures on your Mac is to make sure that you have the appropriate software installed. There are several third-party applications available that allow you to create and customize mouse gestures, such as BetterTouchTool, which is a popular choice among Mac users. Once you have downloaded and installed the software, you can begin customizing your mouse gestures to suit your needs.
One of the most common uses for mouse gestures is to navigate between different applications and windows on your Mac. By assigning specific gestures to actions such as switching between tabs, minimizing windows, or closing applications, you can streamline your workflow and save time when multitasking. For example, you could set up a three-finger swipe gesture to switch between open applications, or a two-finger tap gesture to minimize windows.
Another useful way to customize mouse gestures on your Mac is to assign them to specific keyboard shortcuts or commands. This can be particularly helpful for tasks that require a series of repetitive actions, such as copying and pasting text or formatting documents. By assigning a mouse gesture to a keyboard shortcut, you can perform these tasks with a simple swipe or tap, saving you time and effort.
In addition to navigating between applications and executing keyboard shortcuts, you can also customize mouse gestures to perform more advanced functions on your Mac. For example, you could set up a gesture to launch specific applications or scripts, control volume and playback of media, or even switch between different desktop spaces. With a bit of creativity and experimentation, the possibilities for customizing mouse gestures are virtually endless.
To customize mouse gestures on your Mac, open the settings menu of your chosen third-party application and navigate to the gestures section. Here, you can assign specific actions to different gestures, adjust sensitivity and speed settings, and customize the appearance and behavior of your mouse gestures. Take some time to experiment with different combinations and settings to find a setup that works best for you.
In conclusion, customizing mouse gestures on your Mac can be a powerful way to enhance your productivity and streamline your daily tasks. By assigning specific actions to different gestures, you can navigate between applications, execute keyboard shortcuts, and perform advanced functions with ease. With a bit of practice and experimentation, you can create a customized gesture setup that suits your individual workflow and makes your computing experience more intuitive and efficient.