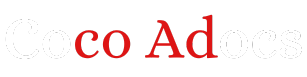WinDBG, short for Windows Debugger, is a powerful tool for debugging and analyzing Windows programs. It can be a valuable resource for developers, system administrators, and security researchers looking to diagnose and troubleshoot software issues. If you’re new to WinDBG and want to learn how to use it effectively on Windows 10, this step-by-step guide will help you get started.
Step 1: Download and Install WinDBG
The first step in getting started with WinDBG is to download and install the tool on your Windows 10 machine. You can download the latest version of WinDBG from the official Microsoft website. Once you have downloaded the installer, run it and follow the on-screen instructions to complete the installation process.
Step 2: Set Up Symbol Paths
Symbol files are essential for debugging with WinDBG, as they contain information about the source code and variables in the program being analyzed. To set up symbol paths in WinDBG, open the tool and go to the “File” menu, then select “Symbol File Path”. In the dialog box that appears, enter the path to the symbol files for the software you are debugging, such as Microsoft’s public symbol server or a local symbol store.
Step 3: Load the Debugging Target
To start debugging a program with WinDBG, you need to load the debugging target, which is the executable file of the software you want to analyze. You can do this by going to the “File” menu in WinDBG and selecting “Open Executable”. Navigate to the location of the executable file on your computer and open it in WinDBG.
Step 4: Set Breakpoints and Start Debugging
Once you have loaded the debugging target in WinDBG, you can set breakpoints at specific points in the code where you want the debugger to pause execution. To set a breakpoint, click on the line of code where you want to pause and press F9. You can then start debugging by pressing F5 or by using the “Debug” menu in WinDBG.
Step 5: Analyze the Program
As the program runs, WinDBG will pause execution at the breakpoints you have set, allowing you to analyze the code, inspect variables, and diagnose any issues that may be causing the program to malfunction. You can use various commands in WinDBG to examine the program’s memory, registers, and stack, as well as to track the flow of execution through the code.
Step 6: Save and Share Debugging Sessions
Once you have finished debugging the program in WinDBG and have identified any issues, you can save the debugging session for future reference. To save a debugging session, go to the “File” menu in WinDBG and select “Save Workspace”. You can also share your debugging sessions with other users by saving them as dump files and sending them to colleagues or developers for further analysis.
In conclusion, WinDBG is a powerful tool for debugging and analyzing Windows programs, and with this step-by-step guide, you can get started using it effectively on Windows 10. By following these instructions and practicing with different debugging scenarios, you can become proficient in using WinDBG to diagnose software issues and improve the performance and reliability of your programs.